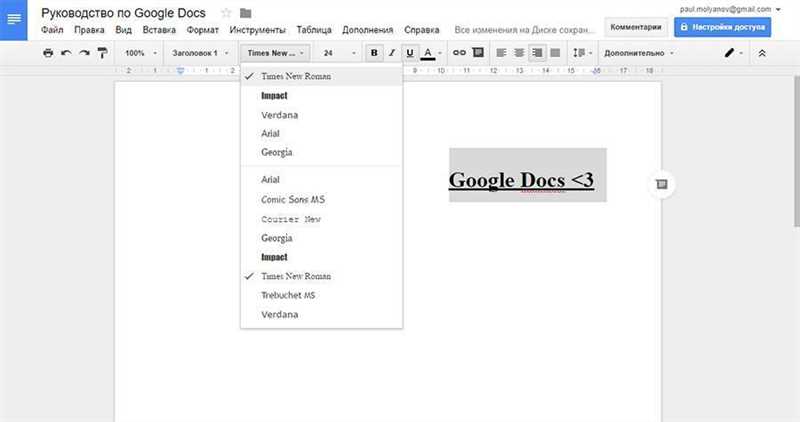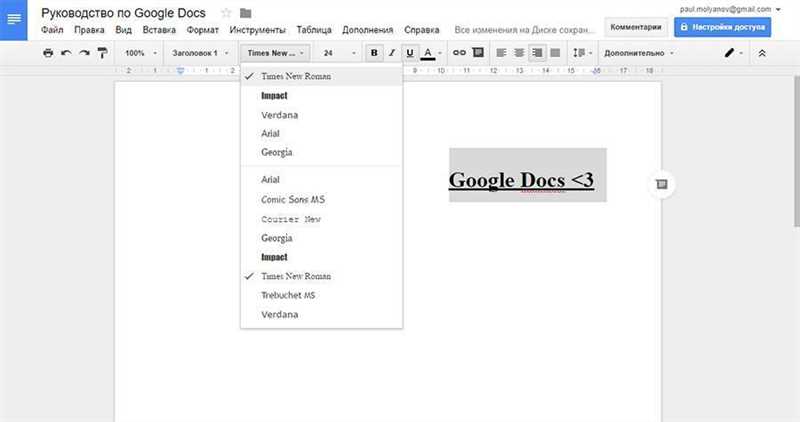
Google Docs — это онлайн-приложение, предоставляемое компанией Google, которое позволяет создавать и редактировать документы, таблицы и презентации в режиме реального времени. Это мощный инструмент для совместной работы и обмена информацией, который превосходит традиционные офисные пакеты программ, такие как Microsoft Office.
В данной статье мы расскажем вам о различных инструментах и функциях Google Docs, которые помогут вам повысить производительность и упростить вашу работу. Мы опишем основные возможности этого приложения, такие как создание и форматирование документов, использование шаблонов, редактирование в режиме реального времени и совместная работа с другими людьми.
Также мы расскажем о различных сценариях использования Google Docs, которые помогут вам в разных сферах деятельности. Мы рассмотрим, как использовать Google Docs для создания профессиональных документов, управления проектами, ведения заметок и планирования событий. Вы узнаете о возможности добавления комментариев и отслеживания изменений, а также об использовании Google Docs на мобильных устройствах.
Google Docs: основные инструменты и их функции
1. Редактор текста
Редактор текста в Google Docs предоставляет широкий набор возможностей для форматирования текста. Вы можете изменять шрифт, размер и цвет текста, добавлять заголовки и подзаголовки, выделять текст жирным, курсивом или подчеркнутым. Также есть возможность создания списков, добавления ссылок и вставки изображений.
2. Совместное редактирование
Одной из основных функций Google Docs является возможность совместного редактирования документа несколькими пользователями. Вы можете пригласить других пользователей на редактирование своего документа и работать над ним одновременно. Все изменения отображаются в реальном времени, что делает работу над проектами командными и эффективными.
3. Комментарии и отслеживание изменений
Google Docs также позволяет добавлять комментарии к документам и отслеживать все внесенные изменения. Вы можете оставлять комментарии для своих коллег, задавать вопросы или вносить предложения. Также можно отслеживать все изменения, сделанные другими пользователями, и принимать или отклонять эти изменения.
4. Импорт и экспорт документов
Google Docs позволяет импортировать документы из других форматов, таких как Microsoft Word или PDF. Вы можете открыть и редактировать эти документы в Google Docs или сохранить их в новом формате. Также есть возможность экспорта документов в различные форматы, что удобно, если вам нужно отправить документы по электронной почте или поделиться ими на других платформах.
5. Хранение и синхронизация
Google Docs позволяет хранить все ваши документы в облачном хранилище Google Drive. Вы можете получить доступ к своим документам с любого устройства, подключенного к интернету, и синхронизировать их между различными устройствами. Это делает работу над проектами более гибкой и удобной, так как вы можете получать доступ к своим документам в любое время и в любом месте.
Как использовать графический редактор Google Docs
Графический редактор в Google Docs предоставляет пользователю удобный инструмент для создания и редактирования изображений прямо в браузере. Это означает, что вам не нужно устанавливать дополнительное программное обеспечение на свое устройство, чтобы работать с графикой. Графический редактор предлагает широкий набор инструментов, позволяющих создавать и редактировать изображения разного типа и сложности.
Чтобы начать использовать графический редактор в Google Docs, откройте нужный документ и выберите в верхнем меню пункт «Вставить». В выпадающем списке выберите «Рисунок», а затем «Новый рисунок». Откроется окно редактора, где вы сможете создать новое изображение.
В редакторе доступны различные инструменты для рисования, такие как кисть, карандаш, текстовое поле и фигуры. Вы можете выбирать цвет, размер и прозрачность кисти, применять различные эффекты и фильтры, добавлять текст и многое другое. Редактор позволяет работать как с векторными, так и с растровыми изображениями, что дает большую свободу в создании графического контента.
Когда вы закончите редактирование изображения, вы можете сохранить его в своем документе или экспортировать его в различных форматах, таких как JPEG, PNG или SVG. Вы также можете поделиться изображением с другими пользователями, пригласив их просмотреть или редактировать документ.
Особенности коллаборативной работы с Google Docs
Google Docs предоставляет удобные инструменты для коллаборативной работы, которые делают процесс совместной разработки и редактирования документов более эффективным и удобным.
Одной из основных особенностей Google Docs является возможность одновременного редактирования документов несколькими пользователями. Это позволяет командам работать над проектами в реальном времени, внося изменения и комментарии, которые видны всем участникам сессии.
В Google Docs также есть функция комментирования, которая позволяет пользователям оставлять замечания и предложения по тексту документа. Это особенно полезно при совместной работе над документами и позволяет участникам обсуждать и вносить изменения в текст, сохраняя его целостность и структуру.
Другой важной возможностью Google Docs является автоматическое сохранение и версионирование документов. Это означает, что все изменения в документе сохраняются автоматически и можно легко отследить и восстановить предыдущие версии документа. Это особенно полезно в случаях, когда нужно откатиться к предыдущей версии или восстановить удаленную информацию.
Кроме того, Google Docs предоставляет возможность встраивания графиков, таблиц и изображений в документы, что делает их более наглядными и информативными. Также есть возможность экспортировать документы в различные форматы, такие как .docx или .pdf, что позволяет легко обмениваться документами с другими пользователями.
Полный сценарий создания и редактирования документов в Google Docs
1. Создание нового документа:
Чтобы создать новый документ в Google Docs, выполните следующие действия:
- Откройте Google Docs на своем компьютере или мобильном устройстве.
- Нажмите на кнопку «Создать» в верхнем левом углу экрана.
- Выберите тип документа, который вы хотите создать: «Документ», «Презентация», «Таблица» или «Форма».
- Начните вводить текст или добавлять другие элементы в свой документ.
2. Редактирование документа:
Чтобы редактировать документ в Google Docs, выполните следующие действия:
- Откройте существующий документ в Google Docs.
- Нажмите на любое место в документе, чтобы начать редактирование.
- Внесите необходимые изменения, включая вставку, удаление или форматирование текста, добавление изображений, таблиц или других элементов.
- Сохраните изменения, нажав на кнопку «Сохранить» или используйте комбинацию клавиш Ctrl + S (на компьютере).
3. Совместное редактирование документа:
Google Docs также позволяет совместно редактировать документы с другими людьми. Чтобы совместно редактировать документ в Google Docs, выполните следующие действия:
- Откройте существующий документ в Google Docs.
- Нажмите на кнопку «Пригласить» в верхнем правом углу экрана.
- Введите адрес электронной почты или имя пользователя людей, с которыми вы хотите совместно работать.
- Выберите уровень доступа, который вы хотите предоставить этим людям (чтение, комментирование или редактирование).
- Нажмите на кнопку «Отправить» и люди получат приглашение с ссылкой на документ.
4. Публикация документа:
Чтобы опубликовать документ в Google Docs, выполните следующие действия:
- Откройте существующий документ в Google Docs.
- Нажмите на кнопку «Файл» в верхнем меню и выберите пункт «Опубликовать в Интернете».
- Выберите опции публикации, включая тип доступа (публичный или только по ссылке) и формат документа (HTML, PDF и другие).
- Нажмите на кнопку «Опубликовать» и получите ссылку на опубликованный документ.